Sunday, January 8, 2023

“If you can speak, you can influence. If you can influence, you can change lives.”
– Rob Brown, top motivational business speaker
A few days ago, I had a Zoom call. Unfortunately, I did not check my audio settings. As a result, when I got on the call, I could not hear the other meeting participants. They could listen to me, but I could not hear them. We connected by phone, so we recovered. However, it would have been better to check my Zoom audio settings before entering the session.
COVID-19 hit us almost three years ago, in March 2020. Since then, we have connected on Zoom, Webex, Google Meet, and various other virtual platforms. It was fortunate the virtual technology was there when we needed it. But with this technology came a learning curve for all, including speakers.
Believe it or not, I have talked to speakers who now speak virtually almost exclusively. I prefer in-person speaking, but I would be foolish to ignore virtual speaking. It is here to stay with or without COVID-19.
Below are some things to consider before you join your virtual speaking session. I will use Zoom as an example; however, all virtual video platforms have the same essential functions.
Check Your Audio
The people on your virtual video call will forgive less-than-ideal video but will not forgive less-than-ideal audio. That’s right. In a virtual speaking session, audio is more important than video. Believe it or not.
There are two parts to audio on a virtual video call – can you hear the other people on the call, and can the others on the call listen to you?
When you have Zoom up on your computer, click on the “Zoom.us” menu item at the top of your screen. Next, click on the “Preferences” option. The “Preferences” window will open. Next, click on “Audio.” There will be two choices named “Speaker” and “Microphone.”
The first thing to do is click on the drop-down menu under each and select the speaker and microphone you will use for the virtual video call.
There will be a slider under “Speaker” for speaking volume. This is the audio volume of the people in the virtual session. Click and drag the slider to the right for higher volume and to the left for lower volume. There is also a button you can click to test your speaker.
Once you have set the volume, move on to the “Microphone” section. In the “Microphone” section, you are testing the volume of your voice through the microphone you chose in the pull-down menu.
Click the “Test mic” button. The button title will change to “Recording.” Talk for a few seconds. When you stop, the button will change to “Playback,” so you can hear your voice volume. Adjust the slider to your preference.
Audio is so important in a virtual call. The next most important part of a virtual call is the video.
Check Your Video
The camera on your computer is adequate for most video calls. However, your video will be more acceptable to the others on the call if you use a high-resolution camera. In addition, they are relatively cheap from Amazon, Best Buy, or many other online outlets. Therefore, I suggest you buy and use a high-resolution camera. You will also have to purchase a desk tripod to hold the high-resolution camera.
There are some other considerations for virtual video.
When you click on “Video” in the “Preferences” box, you will be presented with several options for your video.
The most important option is to select your camera from the drop-down menu. This is where you will choose the high-resolution camera if you have one. This will be the only choice if your only camera is on your computer.
Another feature called “adjust for low light” is helpful if you are in a dark area. It is preset to auto; however, you can adjust it by selecting “Manual.” Again, this is a good feature if you are speaking in a dark area.
There is something you can do to improve your video that has nothing to do with your virtual video platform. First, ensure you do not have light from a window, ceiling light, or a lamp behind you. If you do, you will look like you are in the witness protection program. In other words, you will look like a shadow.
There are some other features in the “Video” section. Experiment with them and see if they can enhance your virtual video.
Again, the best thing you can do to improve your video is to use a high-resolution camera.
Audio and video are so important in a virtual call. Experiment with the different options to see their effect.
People are fond of different virtual backgrounds in Zoom.
Check Your Background
To change your background, click on “Background & Effects” in the “Preferences” box. There are many backgrounds from which to select. However, I caution you against using a virtual background uncles you use a green screen. If you don’t have a green screen, part of you will disappear as you move. To solve this problem, you will need to use a green screen. So, what exactly is a green screen?
A green screen is an actual screen you put behind you that is green. It extends from a long narrow box. This box looks and operates like the portable screens used on your computer screen. If you want to know why a green screen works to eliminate parts of your body disappearing from the video, google “green screen.”
You can also upload your favorite backgrounds.
If you want to get silly in your video, click “Video Filters.” Click on one of the filters and see what happens. A little frivolity in a video session is usually suitable unless the video is with your boss. Use this feature judiciously.
There is also a video option to mirror your appearance. Try this option to see the effect.
That’s about it for backgrounds. Again, try the options and see the effects.
Audio and video are so important in a virtual call. Experiment with the different options to see their effect. Also, experiment with virtual backgrounds using a green screen.
With the advent of COVID-19, public speaking delivery has changed, and it will never go back to strictly in-person speaking.
The sooner you embrace virtual speaking, the sooner your speaking and influence will expand!
Call to Action
Ensure your audio is set and working before you enter a virtual session
Buy and use a high-resolution camera for your virtual speaking
Use a green screen if you are using virtual backgrounds
“Words have incredible power. They can make people’s hearts soar, or they can make people’s hearts sore.”
– Dr. Mardy Grothe, psychologist and business consultant
_____________________________ Frank DiBartolomeo is a retired U.S. Air Force Lieutenant Colonel and award-winning speaker, presentation and interview skills coach, and Professional Member of the National Speakers Association. He was awarded Toastmasters International’s highest individual award, Distinguished Toastmaster because of his outstanding work in public speaking and leadership.
Frank formed DiBartolomeo Consulting International (DCI), LLC (www.speakleadandsucceed.com) in 2007. The mission of DCI is to help technical professionals to inspire, motivate, and influence their colleagues and other technical professionals by improving their presentation skills, communication, and personal presence. Reach Frank at frank@speakleadandsucceed.com and (703) 509-4424.
_____________________________ Don’t miss Frank DiBartolomeo’s latest book!
“Speak Well and Prosper: Tips, Tools, and Techniques for Better Presentations”
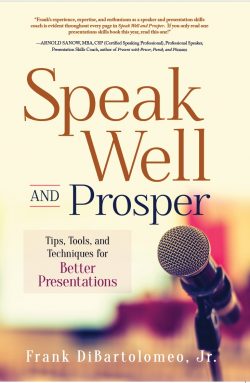
Available now at Amazon.com and BarnesandNoble.com